고정 헤더 영역
상세 컨텐츠
본문
-여러분들은 사진 좋아하시나요? 저는 사실 찍히는 것도 찍는 것도 별로 좋아하지 않았습니다. 사진이라는 것은 관심분야 한참 밖에 있었거든요. 사진이란 자고로 값비싸고 좋은 카메라로 촬영하는 것이 아니면 의미 없다 생각했었고 여행을 가도 추억 되새김질용으로 몇 장 찍는 게 전부였습니다. 그것도 핸드폰 카메라로 말이죠. 혹여나 관심이 생겨서 무슨 카메라가 있는지 인터넷을 보면 기능도 다양하고 다양한 만큼 가격대가 높아지다 보니, 여행 갈 때 재미로 찍고 말건데 굳이 필요한가 하는 생각도 들었습니다. 관심이 좀 생길만하면, 이렇게 되다 보니까 카메라를 따로 구입하진 않았는데요. 직장생활을 하다 보니 한 1년을 얼굴도 보지 못하고 지내게 된 오랜 친구 하나가 어느 날 절 만나러 오면서 사진을 건네는 겁니다. 어쩌다 한번 시간 내서 만났을 때, 찍은 사진이었습니다.
“뭔데”
“보면 모르냐, 사진이잖아”
“갑자기?”
“어, 인화했으니까 가지고 있어”
- 왜 귀찮게 인화소에 문의해가며 사진을 뽑았을까 싶었지만 너나 가지라고 할 수는 없으니, 고맙게 받았습니다. 그 이후로도 녀석의 사진 공세는 끝나질 않았습니다. 넘겨받은 사진들은 지금도 간간히 찾아보는데요. 아름다웠던 순간, 행복했던 순간이 기억에서 희미해지지 않도록 한 켠에 남겨둔 느낌이랄까.. 뭐 그렇습니다. 나쁘지 않았어요. 얼마 전에는 사진을 소중하게 생각하는 녀석에게 힘들게 인화하지 말라고 핸드폰 사진 인화기를 선물했어요. 직접 뽑아서 벽에 걸어두는 모습을 보고 있자니, 문득 저도 그렇게 해보고 싶다는 생각이 들었고 그래서 구매했습니다.
캐논 SELPHY SQUARE QX10

- 출시일은 2020년 4월이지만, 컴팩트하고 편리해서 아직까지도 인기가 식지 않고 있는 제품입니다. 가격대를 보자면 코닥제품보다는 조금 비쌌지만(정가 165,000원) 워낙에 캐논사 자체가 프린터기나 사진기로 유명하다 보니까 비싸도 비싼 만큼 사진 인화가 잘 될 것이라는 믿음이 있었습니다. 캐논사의 제품을 사기로 결정하고 나서, 프린터기처럼 생긴 SELPHY CP1300과 이 제품 사이에서 많은 고민을 했는데요. SELPHY SQUARE QX10을 구매하게 된 결정적 이유는 내장 배터리로 인한 컴팩트함이었습니다. 용지만 있다면 증명사진도 출력할 수 있는 제품(SELPHY CP1300)이 더 좋지 않을까 생각했지만, 용지값이 한두 푼 하는 것도 아니고 언제 어떤 종류의 사진이 필요하게 될지 모르는 상황에서 다양한 사이즈의 용지를 구비해놓을 것 같지는 않았어요. 기능이 많다 해도, 그 기능들을 내가 필요로 하지 않으면 의미 없다고 생각했습니다.
- 정사각형으로 예쁘게 잘 나오는 편리한 사진 인화기라면 충분했습니다. 캐논 SELPHY SQUARE QX10은 어플로 쉽게 사진을 편집하고 무선으로 핸드폰과 연결해서 간편하게 사진을 출력할 수 있고요. 뒷면을 벗겨내면 사진을 스티커처럼 다이어리에 붙일 수도 있습니다.
SELPHY SQUARE QX10 외관 살펴보기

- 앞서 보여드린 것처럼 컬러는 화이트, 핑크, 민트, 블랙으로 총 4가지 색상이 있습니다. 더러워질 것을 염려해서 블랙으로 구매했더니만 먼지 쌓이는 것이 더 잘 보이는 것 같습니다. 무게는 약 445g입니다. 생각보다 무겁지는 않습니다만 전혀 무겁지 않은 것은 아닙니다. 무게감이 느껴지는 정도예요. 앞면은 전원 버튼이 하나 있고, 표시도 CHARGE(충전)와 STATUS(전원 상태) 두 가지뿐입니다.

- 오른쪽에는 잉크를 넣을 수 있는 카세트 함이 있습니다.

- OPEN 해주면, 잉크 카트리지가 튀어나옵니다. 20매짜리 전용 용지를 구입하면, 그 안에 용지 20장과 잉크 카트리지가 함께 동봉되어 있습니다. 20장 정도만 인쇄하면 잉크가 수명을 다하기 때문에 용지가 떨어짐과 동시에 카트리지를 교체해주어야 합니다.

- 뒷면에는 전용 용지를 끼울 수 있는 용지함이 있습니다. 캐논 로고가 프린트된 용지면을 위로 올라오게 해서 용지함에 넣고 닫아주면 인쇄 준비 완료입니다. 어렵지 않습니다. 처음 제품을 오픈하면 프린트 시범 용지가 들어있습니다. 3장 정도라, 20매짜리 프린트 전용 용지를 함께 구매해주는 것이 좋습니다.
SELPHY SQUARE QX10로 인화 하기
1. 인화를 위해 SELPHY 어플을 다운로드해줍니다.(필수)

2. 어플을 실행하고 프린트기+를 눌러줍니다.

3. 사용할 프린터를 선택하라는 메시지가 뜨면 SELPHY SQUARE QX10를 선택합니다.
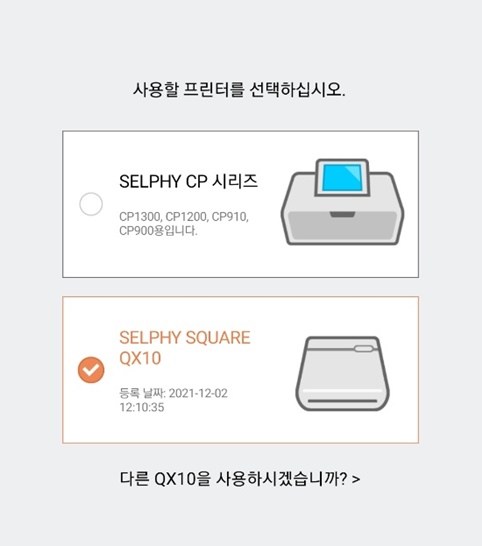
4. 선택 및 인쇄에서 사진을 선택합니다.

- 작년 6월, 제주도 유기견 봉사활동을 갔을 때 만났던 귀여운 아이의 얼굴을 출력해보겠습니다. 일단, 셀피 전용 어플임에도 이렇다 할 만한 프레임이나 스티커를 제공하지 않는다는 건 굉장히 아쉬웠지만(프레임과 스티커 모두 제 취향이 아니기 때문에 skip 했습니다) 원본 사진의 색감이 예쁘게 잘 뽑히기 때문에 괜히 이것저것 맘에 들지도 않는 프레임을 적용하지 않아도 충분히 괜찮습니다. 사진이 촬영된 날짜도 추가가 가능한데 글자 색 변경은 할 수 없습니다. (촌스러운 주황색 하나뿐)
5. 인쇄를 누르면 무선으로 기기에 연결되고 사진이 출력됩니다.
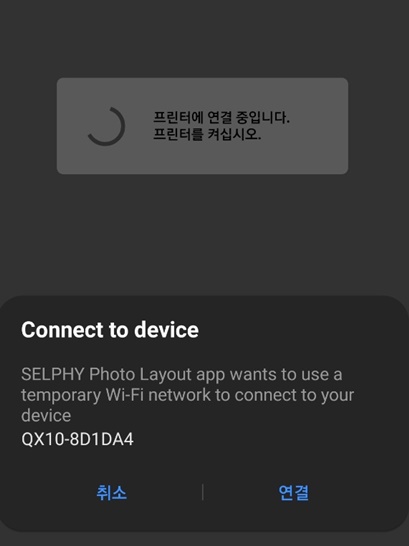

- 인쇄 중... 표시와 함께 사진이 들어갔다 나왔다(메롱메롱)를 반복하며 출력됩니다.

- 완성. 날짜는 아쉬운 대로 제가 직접 적었습니다. 다이소에서 사 온 행거에 나무집게와 함께 걸어주니 느낌 있네요. 사진이 굉장히 흐릿하게 나온 것 같지만 실물 색감은 훨씬 또렷하고 핸드폰 사진 그대로 잘 나왔습니다.
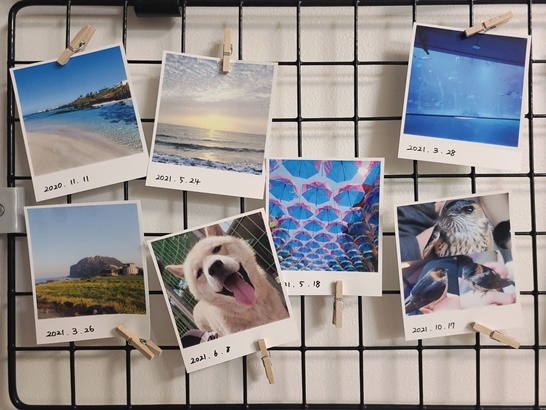
- 셀피 QX10으로 프린트 한 사진들을 한데 모아놓으니 핸드폰 사진 인화기를 잘 장만했다는 생각이 듭니다. 용지가 생각보다 너무 비싸서 부담스럽다는 것만 빼면 아주 만족스럽습니다. 비싼 것도 나름의 이유는 있습니다. 인화 과정 마지막에 특수 필름 처리가 되면서 색 번짐이나 변색을 막아주고 그에 따라 앨범 보관성이 무려 100년이나 된다고 합니다. 그렇지만 저는 100년도 살지 못할 것이기 때문에 확인할 방법은 없습니다. 그저 오래 유지가 된다 정도로만 생각하려고 합니다.
SELPHY SQUARE QX10 배터리 충전하기
1. 프린터와 충전 USB AC 어댑터를 부속 충전 케이블에 연결합니다.
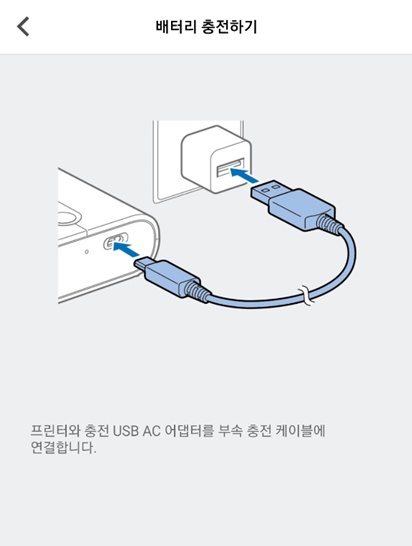
- 제품 박스에 부속 충전 케이블만 들어있습니다.
2. CHARGE 램프가 초록색으로 점멸하고 충전이 시작됩니다. CHARGE 램프가 초록색으로 점등하면 충전이 완료된 것입니다.
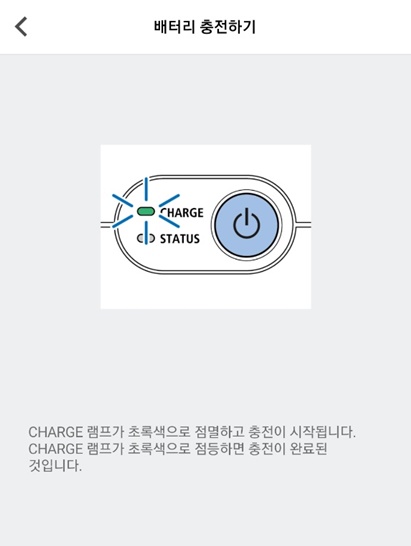
- 위와 같은 설명은 셀피 어플 오른쪽 상단 메뉴를 클릭하면 프린트 매뉴얼 나옵니다. 용지 설정 방법, 잉크 카세트 교체 방법, 인쇄 방법, 충전 방법 등으로 자세히 나누어져 그림과 함께 첨부되어 있으니 확인하시면 손쉽게 셀피 스퀘어 QX10 제품을 이용 가능합니다. 참고 바랍니다.
'Review' 카테고리의 다른 글
| 호랑이 한마리 몰고 가세요~ 배스킨 라빈스 뚱랑이 케이크 & 리미티드 러그 (4) | 2022.01.27 |
|---|---|
| 갤럭시 탭 S7 FE WIFI 미스틱 그린, 128GB 사용기 : 사은품 북커버 키보드 리뷰 (2) | 2022.01.20 |
| 갤럭시 탭 S7 FE WIFI 미스틱 그린, 128GB 사용기 : 덱스(DeX) 모드 전환 (6) | 2022.01.15 |
| 타인은 지옥이다 윤종우의 책, [프란츠 카프카 : 변신] (27) | 2022.01.07 |
| 꼬꼬무 10화 요약 및 정리 [1976 도끼 만행 사건] (2) | 2021.12.28 |




